Import Physical Storage Containers (in bulk)
Created by Emily Sommers, last modified by Rebecca Shaw on Aug 28, 2023
These are instructions for adding storage containers to existing archival description in bulk through a command-line task.
NOTE: This method can be used to update existing containers using the –update flag (e.g. if we ever decided to add more specific location information to containers)
Official AtoM documentation: https://www.accesstomemory.org/en/docs/latest/admin-manual/maintenance/cli-import-export/#import-physical-storage-containers-and-locations
1. Download a copy of the your data
A few collections:
-
Add them to clipboard
-
Go to clipboard and export
-
Make sure to select Format: CSV
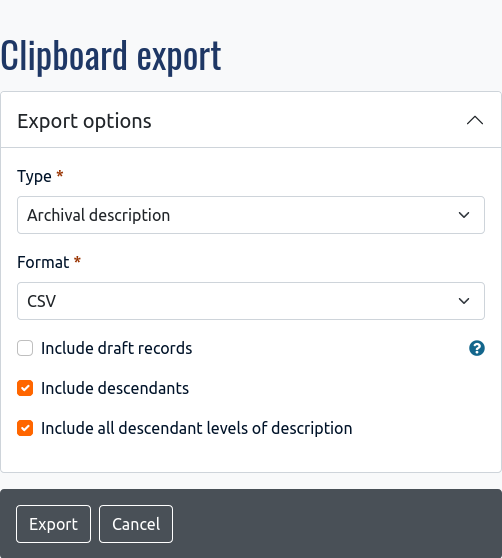
All your data:
- Email discoverarchives@library.utoronto.ca and ITS can provide a bulk export from the command-line.
2. Fill out the physicalobjects.csv template
Using the values from your recently downloaded data, fill out the physicalobjects csv template.
The CSV template contains 6 columns, summarized below. Columns with * are new; other columns are to be copied from your existing data.
| Column | Description |
|---|---|
| legacyID | Not required for new import data, but recommended as it can facilitate matching. |
name * | Free-text. The container name to be used |
type * | Type of container. Links to AtoM’s Physical Object Type taxonomy. Use Box, Folder, or Digital Folder only. |
location * | Free text. Used to add information about a container’s location. Enter your repository’s acronym. |
culture * | Language of the import data. Expects ISO 639-1 two-letter language codes. If left unpopulated, it will default to en during import. |
| descriptionSlugs | Multi-value input for the slugs of related archival descriptions. When linking a container row to multiple archival descriptions, separate each slug value with a \| pipe separator. |
Example:
| legacyId | name | type | location | culture | descriptionSlugs |
|---|---|---|---|---|---|
| 35191 | B2015-0004/001 | Box | UTARMS | en | biographical-and-early-education |
| 35191 | B2015-0004/002 | Box | UTARMS | en | biographical-and-early-education |
| 35191 | B2015-0004/003 | Box | UTARMS | en | biographical-and-early-education |
| 35191 | B2015-0004/004 | Box | UTARMS | en | biographical-and-early-education |
| 35191 | B2015-0004/005 | Box | UTARMS | en | biographical-and-early-education |
| 35191|34991 | B2015-0004/006 | Box | UTARMS | en | biographical-and-early-education|correspondence-221 |
| 34991 | B2015-0004/007 | Box | UTARMS | en | correspondence-221 |
| 34991 | B2015-0004/008 | Box | UTARMS | en | correspondence-221 |
| 34991 | B2015-0004/009 | Box | UTARMS | en | correspondence-221 |
| 54291 | B2015-0004/006(09) | Folder | UTARMS | en | correspondence-re-dr-bondar |
HINT
To join multiple slugs together..
- Paste slugs column into a text editor like Visual Studio Code or Notepad++
- Use Find & Replace
- Windows: Replace:
\r\n- Unix: Replace:
\n- With:
|- Make sure Regular Expression is selected
3. File a ticket with ITS
Email discoverarchives@library.utoronto.ca with the csv file and request the physical storage data to be imported through the command-line.
Reference this documentation page: https://www.accesstomemory.org/en/docs/latest/admin-manual/maintenance/cli-import-export/#import-physical-storage-containers-and-locations